SỬA LỖI WIFI CHUYỂN XÁM, KHÔNG THỂ HOẠT ĐỘNG TRÊN IOS
Wi-Fi bị xám hoặc không truy cập được thường là sự cố xảy ra khi nâng cấp iOS của iPhone. Sự cố này trước đây được ghi nhận chủ yếu bởi người dùng iPhone 4S nhưng hiện tại cũng đã xuấ hiện và ảnh hưởng đến các iPhone mới hơn. Có sáu cách khác nhau để bạn có thể giải quyết sự cố, bắt đầu bằng việc xác nhận rằng bạn chưa vô tình bật Chế độ trên máy bay. Bài viết này sẽ giải thích tất cả những điều bạn nên kiểm tra và khắc phục nếu bạn gặp phải tình trạng Wi-Fi bị xám trên iPhone của mình.
Tùy chọn 1: Đảm bảo Chế độ máy bay đang tắt
Điều này nghe có vẻ ngớ ngẩn, nhưng trước khi bạn làm bất cứ điều gì khác, hãy đảm bảo rằng Chế độ trên máy bay không được bật. Tính năng này vô hiệu hóa Wi-Fi (và mạng di động) vì nó được thiết kế để cho phép bạn sử dụng điện thoại của mình trên máy bay — nơi thường không cho phép liên lạc không dây đi.
Cách dễ nhất để xem Chế độ trên máy bay có đang bật hay không là mở Trung tâm điều khiển bằng cách vuốt lên từ cuối màn hình (hoặc xuống từ trên cùng bên phải trên iPhone X và mới hơn). Nếu biểu tượng máy bay đang hoạt động, hãy nhấn vào biểu tượng đó để tắt Chế độ trên máy bay và sự cố của bạn sẽ được giải quyết. Nếu nó không hoạt động, một cái gì đó khác đang diễn ra và bạn nên chuyển sang bước tiếp theo.
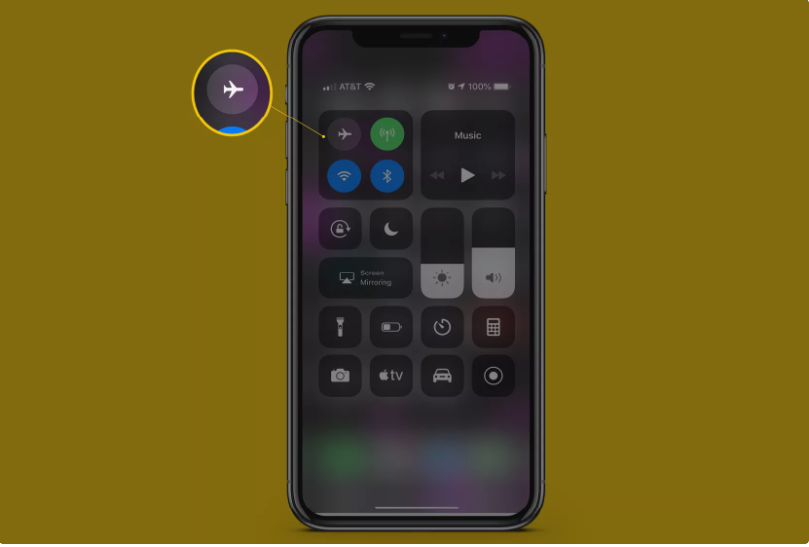
Tùy chọn 2: Cập nhật iOS
Vấn đề Wi-Fi là kết quả của một lỗi và Apple thường không để lỗi ảnh hưởng đến nhiều người dùng tồn tại quá lâu. Do đó, rất có thể phiên bản iOS mới hơn đã khắc phục được sự cố và việc nâng cấp lên nó sẽ giúp Wi-Fi của bạn hoạt động trở lại. Bạn có thể nâng cấp iPhone của mình từ chính điện thoại hoặc sử dụng iTunes để tải xuống và cài đặt phiên bản iOS mới nhất. Khi quá trình cập nhật hoàn tất và iPhone của bạn đã khởi động lại, hãy kiểm tra xem Wi-Fi có hoạt động hay không.
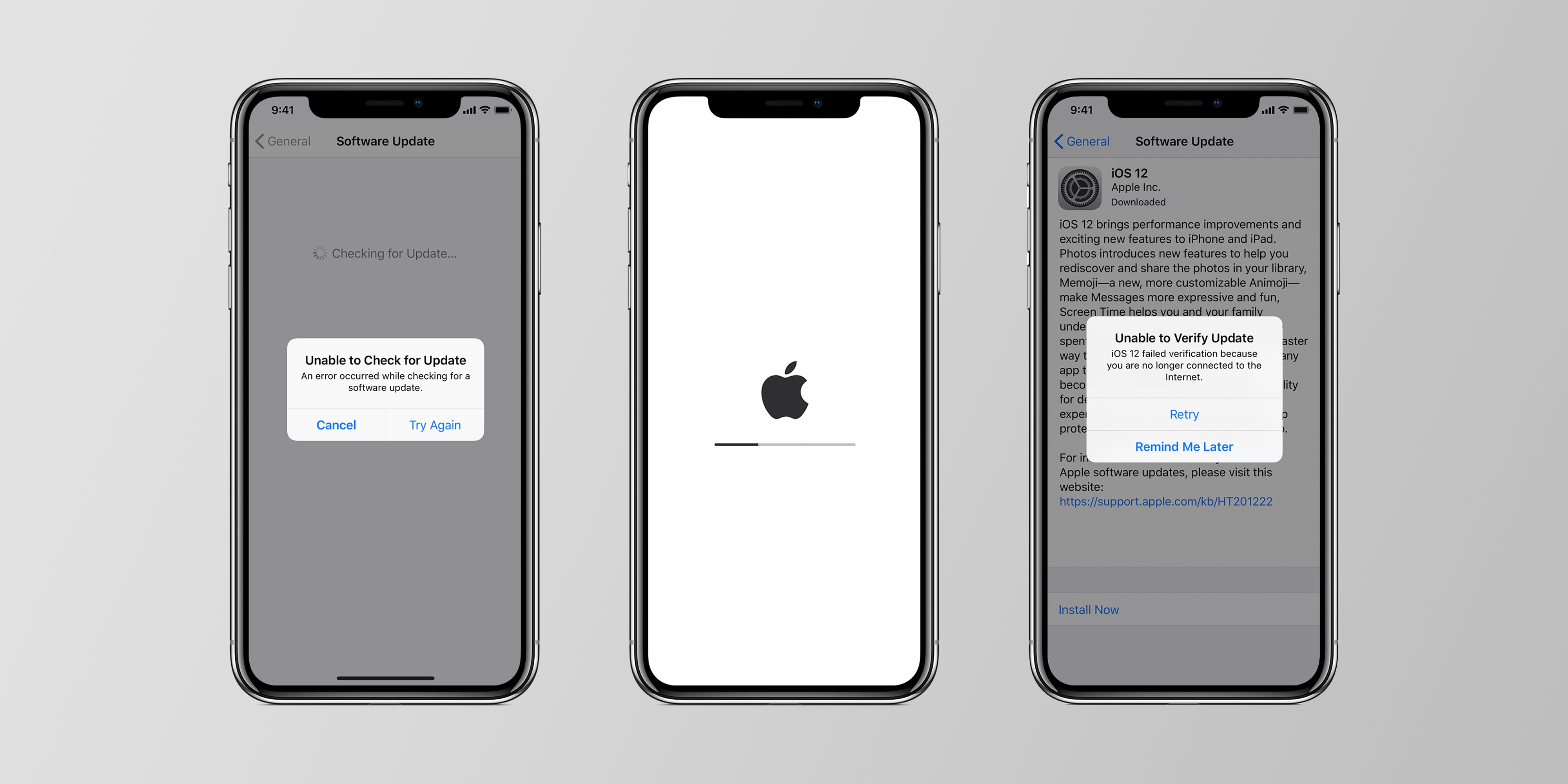
Note: Các bản cập nhật cho iOS rất quan trọng vì chúng cung cấp các bản cập nhật bảo mật và thêm các tính năng mới cho thiết bị của bạn. Đừng lo lắng về các bản cập nhật phần mềm gây ra sự cố; chúng không phổ biến. Bạn nên cập nhật điện thoại của mình ngay khi phần mềm mới được phát hành.
Tùy chọn 3: Đặt lại cài đặt mạng
Nếu nâng cấp hệ điều hành không giúp được gì, thì sự cố có thể không xảy ra với hệ điều hành của bạn — nó có thể nằm trong cài đặt của bạn. Mỗi iPhone lưu trữ các cài đặt liên quan đến việc truy cập Wi-Fi và mạng di động giúp nó trực tuyến. Những cài đặt này đôi khi có thể gây ra sự cố cản trở kết nối.
Điều rất quan trọng cần biết là đặt lại cài đặt mạng của bạn có nghĩa là bạn sẽ mất mọi thứ được lưu trữ trong cài đặt hiện tại của mình. Điều này có thể bao gồm mật khẩu Wi-Fi, kết nối Bluetooth, cài đặt VPN, v.v. Điều đó không lý tưởng, nhưng nếu đó là điều bạn cần làm để Wi-Fi hoạt động trở lại, thì hãy cứ làm như vậy. Đây là cách thực hiện:
- Mở ứng dụng Cài đặt .
- Nhấn vào Chung .
- Chuyển đến cuối màn hình và chọn Đặt lại .
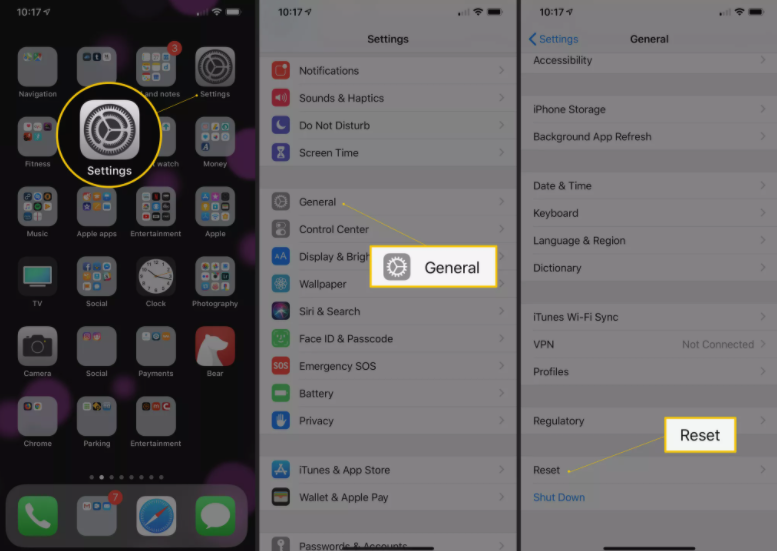
- Chọn Đặt lại Cài đặt Mạng . Nếu bạn có mật mã trên điện thoại của mình, bạn cần nhập mật mã đó trước khi có thể đặt lại.
- Nếu một cảnh báo bật lên yêu cầu bạn xác nhận đây là việc bạn muốn làm, hãy nhấn vào tùy chọn để tiếp tục.

Khi việc này hoàn tất, hãy khởi động lại điện thoại của bạn .
Tùy chọn 4: Đặt lại tất cả cài đặt
Nếu việc đặt lại cài đặt mạng của bạn không hữu ích, thì đã đến lúc thực hiện một bước mạnh mẽ hơn: đặt lại tất cả cài đặt của điện thoại. Đừng xem nhẹ bước này; nó sẽ xóa mọi cài đặt, tùy chọn, mật khẩu và kết nối bạn đã thêm vào điện thoại của mình kể từ khi bạn bắt đầu sử dụng.
Đặt lại cài đặt iPhone của bạn sẽ không xóa bất kỳ ứng dụng, nhạc, ảnh, v.v. Tuy nhiên, bạn luôn nên sao lưu điện thoại của mình trong trường hợp có sự cố. Thật không vui khi phải tạo lại tất cả các cài đặt đó, nhưng nó có thể giúp ích được cho bạn và đây là những gì cần làm:
- Mở ứng dụng Cài đặt .
- Nhấn vào Chung .
- Nhấn vào Đặt lại ở cuối màn hình.
- Chọn Đặt lại tất cả cài đặt . Nếu iPhone của bạn được bảo vệ bằng mật mã, bạn cần nhập mật mã ngay bây giờ.
- Trong cảnh báo bật lên, hãy xác nhận rằng bạn muốn tiếp tục.
- Đặt lại tất cả cài đặt, nhập mật mã của bạn và đặt lại tất cả cài đặt trên ba màn hình iOS

Tùy chọn 5: Khôi phục về Cài đặt gốc
Nếu việc đặt lại tất cả cài đặt không có tác dụng khắc phục sự cố Wi-Fi của iPhone, thì đã đến lúc lựa chọn hạt nhân: khôi phục về cài đặt gốc. Không giống như khởi động lại đơn giản , đặt lại về cài đặt mặc định của nhà sản xuất là quá trình bạn xóa mọi thứ trên iPhone của mình và đưa nó về trạng thái ban đầu khi bạn lấy nó ra khỏi hộp.
Đây chắc chắn là phương sách cuối cùng, nhưng đôi khi bắt đầu lại từ đầu là điều bạn cần làm để giải quyết một vấn đề nghiêm trọng. Để làm điều đó, hãy làm theo các bước sau:
Đồng bộ hóa điện thoại của bạn với iTunes hoặc đồng bộ hóa điện thoại của bạn với iCloud (tùy theo cách bạn sử dụng để đồng bộ hóa bình thường) để đảm bảo bạn có bản sao lưu tất cả nội dung trên điện thoại của mình. Điều này đặc biệt quan trọng nếu bạn có những thứ trên điện thoại mà không có trên máy tính hoặc iCloud. Đồng bộ hóa sẽ đưa chúng đến đó để sau này trong quá trình này, bạn có thể khôi phục chúng vào điện thoại của mình.
- Mở ứng dụng Cài đặt .
- Nhấn vào Chung .
- Vuốt xuống dưới cùng và nhấn vào Đặt lại .
- Nhấn vào Xóa tất cả nội dung và cài đặt .
- Nếu bạn sao lưu iPhone của mình vào iCloud, bạn sẽ nhận được thông báo tới Sao lưu rồi Xóa hoặc chỉ Xóa ngay . Chọn một trong những bạn thích, nhưng hãy nhớ rằng sao lưu là cực kỳ quan trọng.
- Trong cửa sổ bật lên cảnh báo, nhấn vào Xóa ngay hoặc Xóa điện thoại (nút thay đổi tùy thuộc vào phiên bản iOS của điện thoại của bạn). Điện thoại của bạn sẽ mất một hoặc hai phút để xóa tất cả dữ liệu
- Xóa tất cả nội dung và cài đặt, cập nhật cảnh báo iCloud Backup của bạn, Xóa xác nhận iPhone trong Cài đặt iOS
- Tiếp theo, hãy thiết lập lại điện thoại của bạn và sau đó kiểm tra xem Wi-Fi có hoạt động hay không. Nếu đúng như vậy, sự cố của bạn đã được giải quyết và bạn có thể đồng bộ hóa lại tất cả nội dung của mình với điện thoại. Nếu nó không hoạt động, hãy chuyển sang bước tiếp theo.
:max_bytes(150000):strip_icc():format(webp)/005_wifi-grayed-out-on-iphone-fix-1999599-5bfda39846e0fb0026d78a27.jpg)
Tùy chọn 6: Nhận hỗ trợ kỹ thuật từ Apple
Nếu tất cả các nỗ lực này không giải quyết được sự cố Wi-Fi trên iPhone của bạn, thì có thể nó không liên quan đến phần mềm. Thay vào đó, có thể đã xảy ra lỗi với phần cứng Wi-Fi trên điện thoại của bạn.
Cách tốt nhất để xác định xem có đúng như vậy không và để khắc phục sự cố là đặt lịch hẹn với Genius Bar tại cửa hàng Apple địa phương của bạn và nhờ họ kiểm tra điện thoại của bạn.
Tham khảo: Lifewire
