Chế độ Recovery trên điện thoại
Recovery là chế độ phục hồi trên điện thoại, cho phép người dùng truy cập để sửa lỗi phần cứng phần mềm đang gặp phải, cập nhật, backup dữ liệu reset bộ nhớ, xóa phân vùng ổ cứng.... Do tính phức tạp và khả năng can thiệp chuyên sâu vào hệ thống, nhà sản xuất đã cố tình ẩn đi tính năng này nhằm hạn chế người dùng không chuyên truy cập vào làm ảnh hưởng tới quá trình hoạt động ổn định của thiết bị.
Có hai loại Recovery đó là recovery mặc định và Recovery custom, Recovery mặc định cho phép người dùng xóa hoặc backup dữ liệu, reset lại thiết bị đang sử dụng về trạng thái ban đầu, cài đặt cập nhật phần mềm… Chế độ tùy chỉnh Custom Recovery hỗ trợ nhiều chức năng hơn như cài đặt ROM, backup dữ liệu, sao chép file sửa lỗi từ máy tính vào điện thoại trực tiếp từ chế độ Recovery… Vậy cách truy cập vào chế độ này như thế nào mời theo dõi phần hướng dẫn sau đây trên từng dòng máy:
Google Pixel hoặc Google Nexus
Đối với những smartphone được “gắn mác” Google như: Google Pixel 2, Pixel XL hoặc Nexus 6P cần làm như sau để đưa về chế độ khôi phục:
1. Tắt thiết bị bằng cách giữ phím Nguồn
2. Giữ phím Nguồn và phím Giảm âm lượng.
3. Để điều chỉnh menu, bạn sử dụng các phím tăng âm lượng và giảm âm lượng và dùng phím Nguồn để chọn.
4. Nhấn Giảm âm lượng hai lần bạn sẽ thấy chế độ Recovery màu đỏ ở phía trên bên phải. Nhấn phím Nguồn để chọn.
5. Sau đó lần lượt logo Google và Android sẽ hiện lên cùng dòng chữ “Không có lệnh nào” bên dưới.
6. Bấm và giữ phím Nguồn và phím tăng âm trong khoảng ba giây, sau đó nhả phím tăng âm những vẫn giữ phím Nguồn
7. Bạn sẽ thấy các tùy chọn khôi phục hệ thống Android hiện lên phía trên màn hình.
Sử dụng các phím Âm lượng để điều hướng và phím Nguồn để lựa chọn phần bạn muốn.

Cách đưa Google Pixel về chế độ Recovery Mode
Samsung Galaxy S8, S8 Plus, S7, S7 Edge, S6, S6 Edge, S5, Note 5, Note Edge (và các thiết bị Galaxy khác)
1. Tắt thiết bị bằng cách giữ phím Nguồn
2. Sau đó giữ phím Nguồn, Tăng âm lượng và Home cùng một lúc cho đến khi bạn nhìn thấy logo Samsung.
3. Tùy chọn chế độ Recovery bằng cách sử dụng các phím Âm lượng để điều hướng và phím Nguồn để xác nhận.

Cách đưa Samsung Galaxy về Recovery Mode
HTC U11, HTC 10, HTC One M9, HTC One M8
1. Đi tới Cài đặt > Pin và bỏ chọn Fastboot
2. Tắt thiết bị bằng cách giữ phím Nguồn
3. Bấm và giữ phím Giảm âm lượng và phím Nguồn cùng một lúc
Trên U11, chọn “reboot to bootloader” sau đó nhấn phím Nguồn để xác nhận.
4. Nhả các phím khi có menu mới xuất hiện. Sử dụng nút Giảm âm lượng để điều hướng trong chế độ bootloader, chọn “Recovery” và xác nhận bằng phím Nguồn để vào chế độ Recovery

Hướng dẫn đưa HTC U11 về chế độ recovery
LG G6, LG G5, LG G4, LG V10, LG V20 và các điện thoại LG khác:
1. Tắt thiết bị bằng cách giữ phím Nguồn
2. Bấm và giữ phím Nguồn và phím Giảm âm lượng cùng một lúc
3. Khi thấy logo LG, nhả phím Nguồn rồi nhấn lại (vẫn giữ phím Giảm âm lượng)
4. Nhả các phím khi có menu mới xuất hiện. Sử dụng nút Âm lượng để điều hướng và phím Nguồn để lựa chọn

Cách đưa LG G6 về recovery mode
Motorola Droid Turbo 2, Moto Z, Moto G (tất cả các dòng), Moto X Style:
1. Tắt thiết bị bằng cách giữ phím Nguồn
2. Bấm và giữ phím Nguồn và phím Giảm âm lượng cùng một lúc đến khi thiết bị bật
3. Sử dụng nút Giảm âm lượng để điều hướng và phím Nguồn để lựa chọn
OnePlus 5T, 5, 3, 3T, 2, OnePlus X
1. Tắt thiết bị bằng cách giữ phím Nguồn
2. Bấm và giữ phím Nguồn và phím Giảm âm lượng cùng một lúc
3. Sử dụng nút Âm lượng để điều hướng và phím Nguồn để lựa chọn
Asus Zenfone
1. Tắt thiết bị bằng cách giữ phím Nguồn
2. Bấm và giữ đồng thời phím Tăng âm lượng và phím Nguồn cho đến khi thấy hiển thị Droidboot Provision OS
3. Sử dụng nút Âm lượng để điều hướng tới “Recovery” và dùng phím Nguồn để xác nhận vào chế độ Recovery
4. Giữ đồng thời phím tăng và giảm âm lượng (bấm rồi buông ra luôn) vài lần để chính thức vào Recovery mode.
1. Tắt thiết bị bằng cách giữ phím Nguồn
2. Khi máy khởi động lại và đèn LED sáng lên nhấn liên tục phím tăng hoặc giảm âm lượng
 Cách đưa Sony Xperia Z5 về chế độ Recovery mode
Cách đưa Sony Xperia Z5 về chế độ Recovery mode
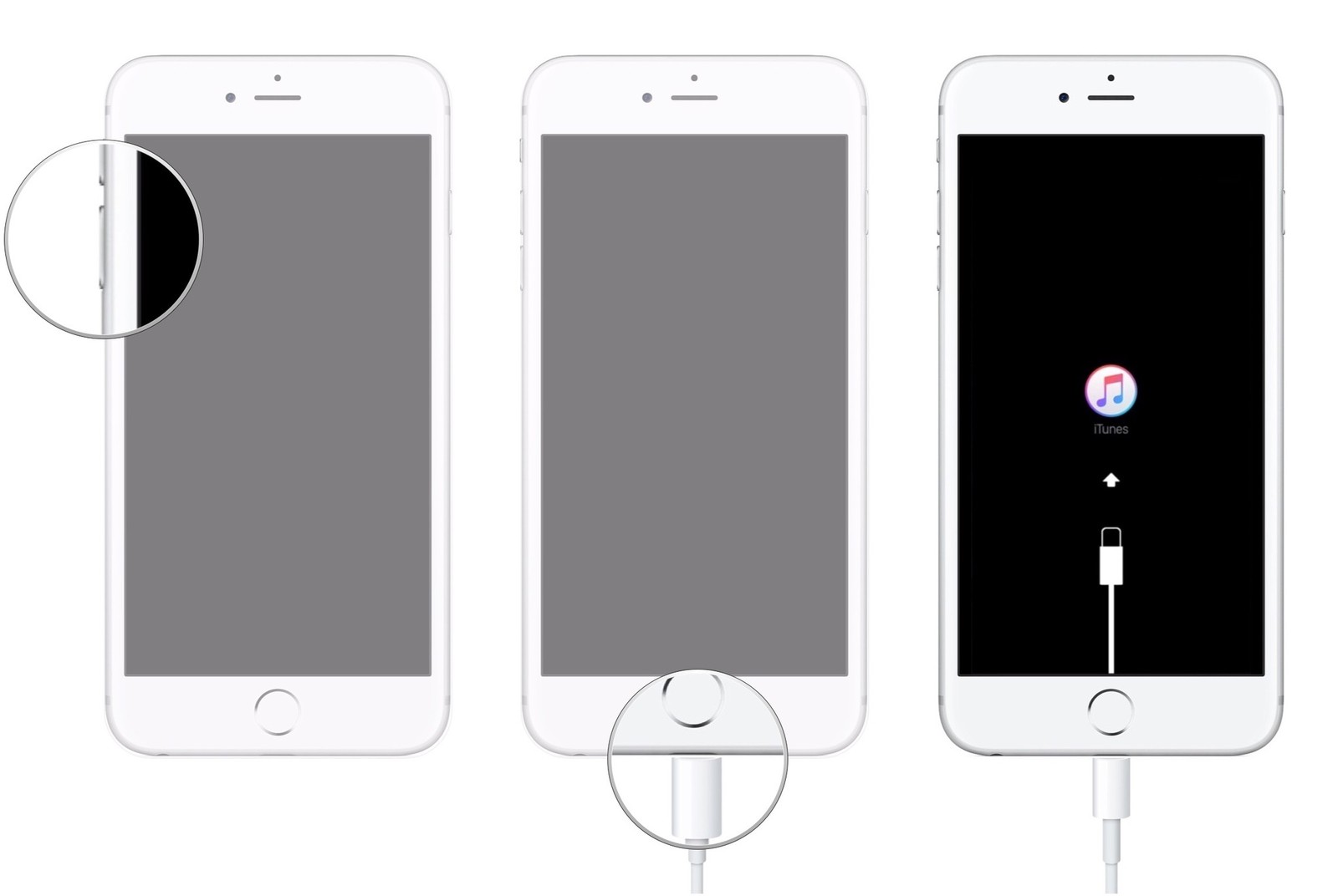
1. Tắt nguồn thiết bị bằng cách ấn chọn và giữ nút Nguồn (Power) trên thiết bị, sau đó vuốt màn hình sang bên .
2. Sau khi thiết bị đã được tắt thành công chúng ta ấn và giữ nút Home trên thiết bị.
3. Tiếp đó chúng tiến hành kết nối thiết bị iPhone với máy tính đã được mở công cụ iTunes.
Nếu như mấy tính của bạn chưa có iTunes có thể tải công cụ này tại đây: Tải iTunes .
4. Sau khi kết nối thiết bị xong chúng ta thả tay giữ nút Home ra và trên màn hình sẽ xuất hiện biểu tượng kết nối với iTunes - Connect to iTunes .
* Đối với các thiết bị iPhone 7, 7 Plus
1. Chúng ta cũng tiến hành tắt thiết bị iPhone của mình bằng cách ấn chọn và giữ nút Nguồn (Power) và vuốt màn hình sang bên.
2. Sau khi thiết bị iPhone 7, 7 Plus đã được thực hiện tắt thành công, chúng ta ấn chọn và giữ nào nút Giảm âm lượng (Volume -) trên iPhone 7, 7 Plus.
3. Kết nối máy tính đã được mở iTunes với thiết bị iPhone thông qua dây cáp kết nối.
4. Sau khi kết nối thiết bị thành công, chúng ta thả tay ở vị trí nút Giảm âm lượng - ra và trên màn hình thiết bị cũng sẽ xuất hiện biểu tượng kết nối với iTunes.
>>> 99++ mẫu smartphone Android giá rẻ chỉ từ 1.490.000đ

Fliedge
07/12/2022Smad7 pSmad2 3 pathway, negatively regulated by microRNA 21 miR 21, regulates endothelial gene expression and function during CD34 cells differentiating into endothelial cells ECs buy cialis viagra